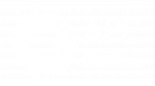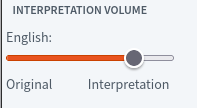BigBlueButton manual for participants
Our BigBlueButton spaces
Tips for participation in BigBlueButton sessions
-
Sit in a comfortable space.
-
Bring a glass of water, tea or similar to stay hydrated (and put it away from the computer to avoid spills).
-
Have your device connected to the electricity source or make sure you have your battery fully charged.
-
If possible use broadband internet connection and connect to your router/access point with a cable.
-
If you are using a VPN you'll have to turn it off, many VPNs seem to accidentally block BigBlueButton.
-
BigBlueButton runs in the browser. If possible use the latest version of Firefox browser.
-
BigBlueButton requires a lot of your device’s capacity, it will work best if you close all other tabs in the browser and all other programs running on your device.
-
Please join the sessions before they start, so we can assist you if you experience any issue.
-
Please access the sessions with your real name or nickname. You won't be able to change it unless you join the session again.
-
Use headphones with microphone.
-
Mute your microphone when entering a session and unmute only when you want to speak.
-
Activate your camera only if invited, as too many cameras can make the system slower for everyone.
-
Beware: If you close the tab you get disconnected! Join the session again using the URL that you received.
-
If you need a break during the session, take it.
Using BBB
Quick overview
We highly recommend you to watch both videos below to get familiar with capabilities of BigBlueButton.
-
Participants https://www.youtube.com/watch?v=Aw3Ajuy3kyk (5:33)
-
For presenters https://www.youtube.com/watch?v=oz9SUisurrA (9:15)
Additional video tutorials https://bigbluebutton.org/teachers/tutorials/.
Joining the meeting
There might be some hiccups with some browsers, especially on phones (in general when a phone goes to “sleep” the browser usually stops working), because each Android manufacturer deals with web browsing differently (iPhone should work fine). So, if you encounter problems, please be ready to re-enter the session with another browser.
When you join the session your browser will ask you if you want to join in Microphone or Listen only mode. Select Microphone as to be able to interact.
IMAGE
Next you will need to enable microphone by allowing microphone.
IMAGE
Then you will be able to test your microphone with echo test.
Speak to test the microphone (no one else will be able to hear you) and if you hear yourself, confirm it by clicking on Yes button. If you don’t hear yourself select No and you will be able to change your audio settings.
You can use headsets but some operating systems might have “drivers” issues, so be ready to use another set of headsets or the internal audio/microphone of your computer.
Next you will join the session.
Remember not to use the BACK button in the browser, or you will leave the meeting. If you do, just rejoin and go through echo test again. If you have audio issues during the session (others can't hear you or you can’t hear them) click on the headset icon to select a different microphone or speaker.
The interface
IMAGE - new
On the left hand side of the screen you can see participant’s list, public chat and access to the shared meeting notes.
In the middle of the screen you will see different things according to the setup (presentation, videos, shared screen, whiteboard, etc.) and you have a lot of control over your own view of the meeting (more on that below in the Video section).
You can use the buttons below the presentation to mute/unmute yourself, leave/join audio, share camera, share your screen, enable interpretation or closed captioning and raise your hand. Some buttons might not be visible due to the settings of the room or your role in the meeting (meeting organizer and presenter have more buttons than participants).
Participants
You can see a list of all participants in the session on the left hand side of the screen.
-
Icons will tell you more about the individuals role and their connection status. Moderators have square icons and participants circular. Presenter is only one and has a little presentation icon added. A red dot will appear for muted participants and a green one for those who can be heard. If the icon is white, audio is not enabled yet and the user can't hear the conversation yet.
IMAGE - ROLES
IMAGE - CONNECTION STATUS
-
Your own name will be on the top of the list. Click on it to set your status. And a little popup will appear to notify other users about it.
IMAGE - STATUSES
-
If you click on somebody else’s name, you can initiate a private chat (a chat no one else can see). This works even if the person is in another breakout room.
-
If you are a meeting moderator you can see other features to manage participants, i.e. to make someone presenter, mute/unmute, etc.
Chat
Chat works like you are used to on other platforms, so we will only mention additional functions, that you might need.
-
In the chat you can write only plain text, but you can use emoticons like :)
-
You can also initiate private chats with other participants or moderators of the meeting by clicking their name in the Participants list and selecting Private chat.
-
Selecting menu in the top right corner of the chat will give you the option to save the chat (in .txt format) or copy the contents (to the clipboard).
Notes
Closed captioning (CC)

If closed captions are enabled (live subtitles) a CC icon will appear at the bottom of your screen. Click to enable it and select font and color of the subtitles.
Control audio, camera and sharing screen
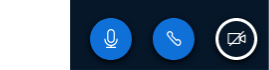
You can use the buttons below the center screen to mute/unmute yourself, reconnect audio (leave and join again), share/unshare camera or share your screen. Some buttons might (not) be visible due to the settings of the room, and depending if you are meeting organizer, presenter or participant.
IMAGE of icons
Mute and unmute your audio
To mute or unmute you can click on the icon, select mute/unmute in your status or press spacebar on your keyboard.
Reconnect audio
Leaving audio and reconnecting is useful when you encounter issues with your audio, if you connect or change your headphones or when you get back to the main room from a breakout room. To reconnect audio click on the phone icon and follow the instructions on the screen.
Share camera
-
click on the camera icon,
-
allow browser to access the camera,
-
preview the shared camera image and
-
click on the Start sharing button.
Share screen
If moderator made you the presenter you can also share your window or entire screen. Click on the share screen icon and follow the instructions on the screen.
Using interpretation
IMAGE - INTERPRETATION ICON
When interpretation is enabled, the blue “globe” icon allows you to choose the language you would like to listen to. If the language is being spoken by someone in the session, you will hear the original audio. If an interpreter is speaking in that language, you will hear the interpreter’s voice as well as the original audio at the background. You can increase interpreter's volume or original audio volume as it best suits your hearing.
When an interpreted language is chosen, a new slider control will appear on the left hand side menu, above the list of names. This slider allows you to select the volume of the original language vs the interpreted language. This is particularly helpful when a speaker has a very loud microphone or voice and it is difficult to hear interpretation above it.
If a BBB session’s audio is being recorded, the recording will only reflect the original audio or “floor”.
Note: some participants have indicated that when they switch from one interpreted language to another, they can't hear well, but it will certainly work if you switch to the floor sound first and then to the other language channel.
Raising your hand

If you click the icon to raise hand in the lower right corner, everyone will be aware that you are requesting to participate. Also, your name will show first in the participants list.
Click again to lower the hand.
Adjust what you see
When presentation or cameras are shared, you can adjust how they appear on your screen:
-
You can minimize the presentation screen to give more space to cameras.
-
To download the presentation click on the icon in the bottom left of the presentation.
-
If you want to see only one participant on the screen, click top left arrows “Make fullscreen”.
-
If you want to see one participant slightly larger, click on their name (on the camera view) and select focus.
Interaction with drawing tools
-
If presenter enables the feature you can use various tools to write and draw on top of the presentation. You can select text, line, various shapes and colors and sizes.
IMAGE of TOOLS
Connection status
A connection status icon at the top right of the screen allows you to see how good connection you have and adjust data usage. This is especially important for mobile phones on slow connections.
IMAGE - CONNECTION STATUS
If it becomes red, your bandwidth is not very good at the moment and it is recommended that you click on it and disable cameras and desktop sharing.
IMAGE - DISABLE CAMERAS AND DESKTOP
Personal settings
Clicking on three dots icon will open personal settings window that enables you to optimize your experience in BigBlueButton.
IMAGE - ICON
You can adjust user interface - animations, application language and notifications.
IMAGE - PERSONAL SETTINGS
Breakout rooms
When moderator opens breakout rooms you will receive a notification. If moderator has assigned you to a specific room you will be asked to join that one.
IMAGE - JOIN ROOM
When the choice of which room to join is left to participants, there will be an additional dropdown menu to select the room before you can join it.
IMAGE - SELECT room and join
When you enter the breakout room you will see time left until the breakout room closes displayed on the top of the window. Other functionalities are similar to the main room (recording is not available though).
IMAGE - TIME LEFT
To leave the breakout room just close the browser tab or window. If that happens accidentally, moderators in the main room can place you in a specific breakout room.
When you enter the main room again, reconnect audio and you will be able to participate.